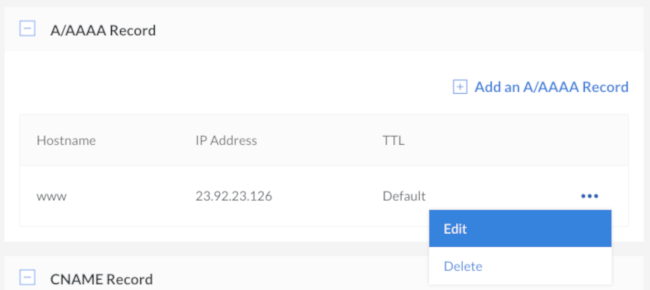DNS Manager
Updated by Linode Written by Linode

The Domains section of the Linode Cloud Manager is a comprehensive DNS management interface that allows you to add DNS records for all of your domain names. This guide covers the use of the Domains section and basic domain setup. For an introduction to DNS in general, see our Introduction to DNS Records guide.
NoteLinode’s DNS service employs Cloudflare to provide denial of service (DDoS) mitigation, load balancing, and increased geographic distribution for our name servers. These factors make our service reliable, fast, and a great choice for your DNS needs.
NoteTo use the Linode DNS Manager to serve your domains, you must have an active Linode on your account. If you remove all active Linodes, your domains will no longer be served.
Getting Started
The Domain Name System (DNS) attaches human-readable domain names to machine-usable IP addresses. In many ways, it is the phone book of the Internet. Just like a phone book can help you find the phone number of a business, DNS can take a domain name like google.com and translate it into an IP address like 74.125.19.147. This global system allows users to remember the names of websites instead of their numeric IP addresses.
NoteAll steps in this guide are completed within the Domains section of the Linode Cloud Manager.
DNS Set-Up Checklist
DNS records are only actively hosted on accounts with at least one Linode. When setting up a domain name on your Linode, make sure you perform the following steps:
- Register (purchase) a domain name if you haven’t already.
- Set your domain name to use Linode’s name servers. You’ll need to do this on your domain registrar’s website and then wait up to 24 hours for the change to take effect.
- Use the DNS Manager to add a domain, and then start adding some basic DNS records.
- Set reverse DNS.
- If you have any special DNS requirements, such as when using a third-party email server, add additional DNS records for your specific needs.
Use Linode’s Name Servers with Your Domain
After you purchase a domain, log in to your domain registrar’s control panel and set the name servers for your domain name to the entries below. See the instructions on your domain name registrar’s website for more information.
ns1.linode.comns2.linode.comns3.linode.comns4.linode.comns5.linode.com
NoteDNS changes can take up to 24 hours to propagate throughout the internet, although the changes are usually visible within several hours.
Create and Manage Domains
The Linode DNS Manager allows you to create and manage domains. The DNS manager can be accessed from the Domains section of the Linode Cloud Manager. To find this area, log in to your Cloud Manager account and click the Domains link in the sidebar.
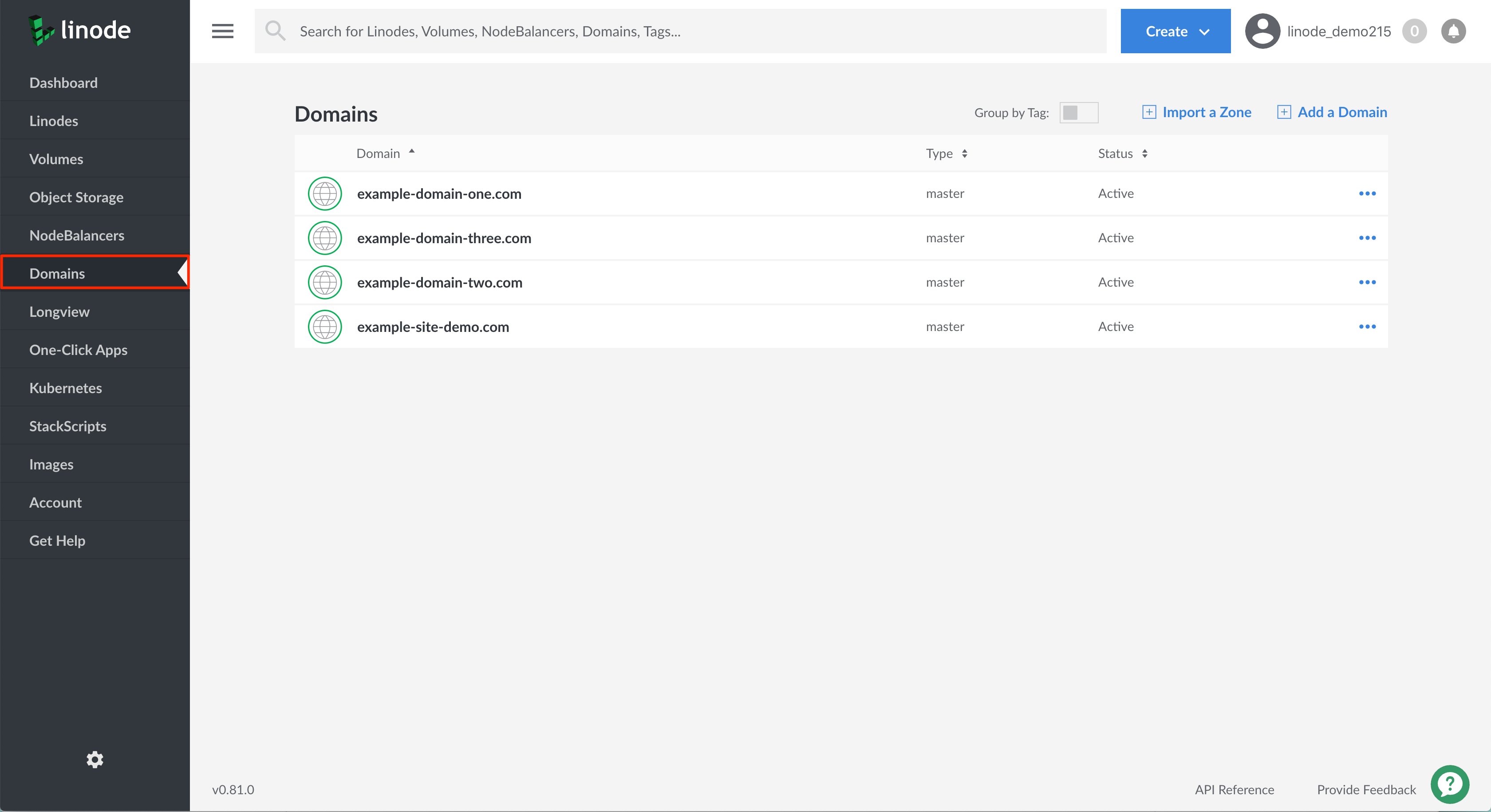
DNS Manager Options Overview
The section below provides a detailed description of the available options within the Domains section of the Linode Cloud Manager:
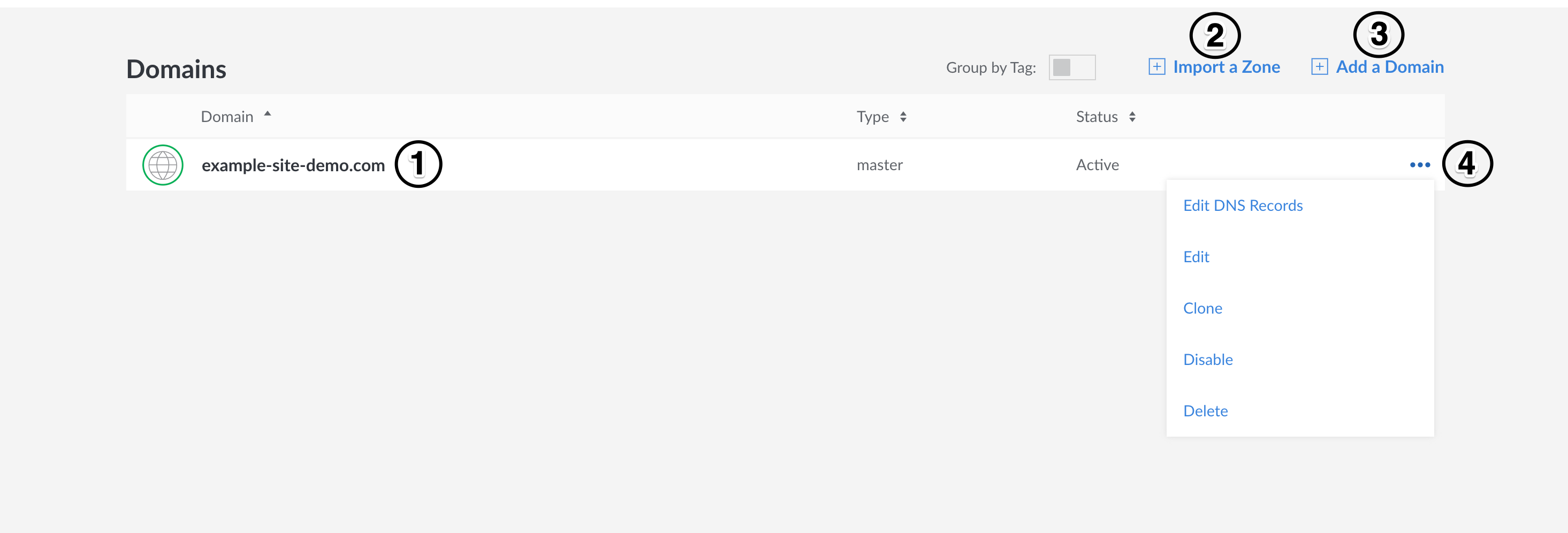
All of your domains are listed under the Domains heading. To access your Domain’s DNS records, click the name of a Domain.
Click the name of a domain to add or edit its DNS records. When you add a domain, the Cloud Manager will automatically create a zone file for your Domain. Before you can add any DNS records, you must add a domain.
Note
A domain zone is a collection of DNS records for a single domain name. Creating a domain also creates its corresponding domain zone. Linode’s APIv4, which is the backbone of the Cloud Manager, will validate the created zone file for any errors.
The term domain zone becomes synonymous with the term domain, both in terms of use and administration.
If you have a zone that can be exported from a server or another hosting provider, click Import a Zone to import it.
Click Add a Domain to create a new domain zone.
Click on the more options ellipsis to corresponding to a domain zone to edit DNS records within a zone, clone an existing zone, or remove a zone.
Add a Domain
If you’re new to Linode, or if you’ve just purchased a new domain name, the first step is to add a new domain in the Domains section of the Cloud Manager. If you don’t know what DNS records to add, the DNS Manager can insert some basic records when you create the new domain.
NoteCreating a domain also creates its corresponding domain zone.
From the Domains section, click on Add a Domain. The Add a New Domain panel will appear where you can fill out the form fields with your domain’s information.
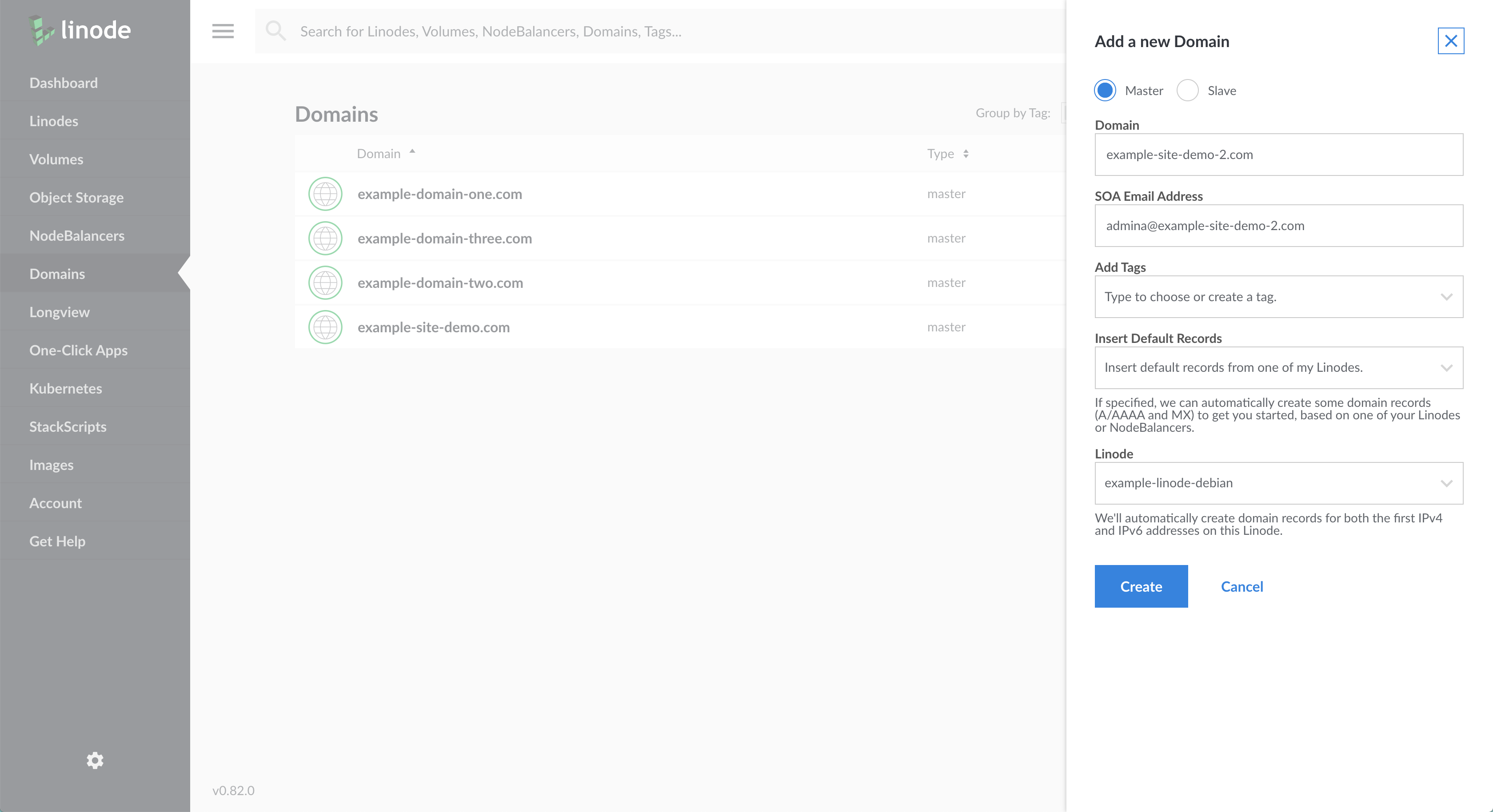
If you want to add a slave zone instead of a master zone, click the Slave radio button.
Note
In order for Linode’s DNS servers to function as slaves, your DNS master server must notify and allow AXFR requests from the following IP addresses:
104.237.137.10 65.19.178.10 75.127.96.10 207.192.70.10 109.74.194.10 2600:3c00::a 2600:3c01::a 2600:3c02::a 2600:3c03::a 2a01:7e00::aEnter your domain name in the Domain field. An example is shown above.
Enter an administrator’s email address in the SOA Email Address field.
If you are unfamiliar with DNS, the DNS Manager can automatically create some basic DNS records to get you started. To have it insert these records, select Yes, insert a few records to get me started, then select from the drop-down menu the Linode with which you want this domain zone associated.
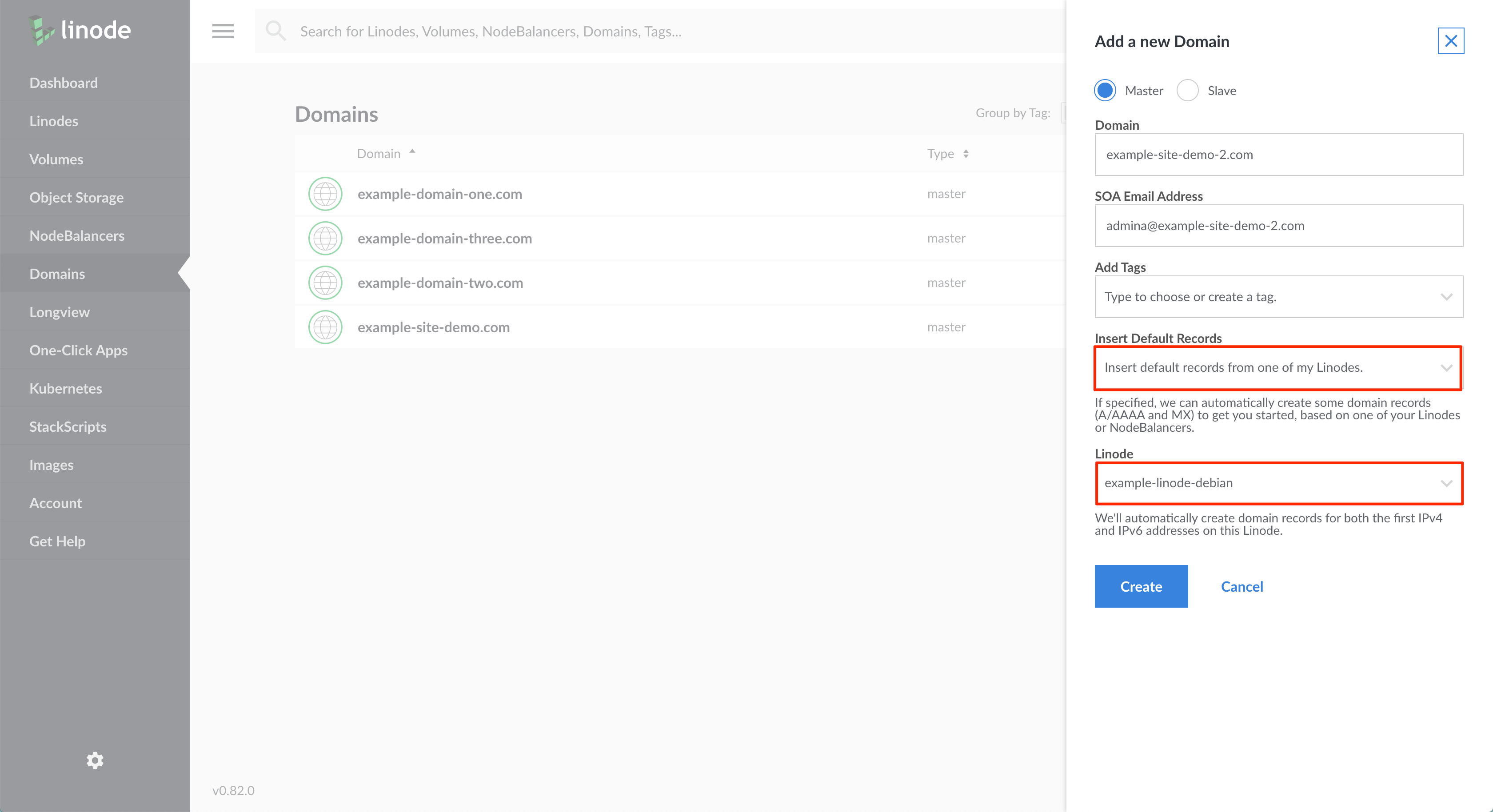
Alternatively, to keep the domain zone empty and prevent the DNS Manager from creating DNS records, select No, I want the zone empty.
Click Create. If you selected the option to have the DNS Manager insert basic DNS records, those records will be visible on the Domains detail page. The created records should include SOA, NS, MX, and A/AAA.
If you elected to keep the zone empty, you can start adding DNS records now. The Domain detail page will contain an SOA and NS record for the domain. Skip to the Adding DNS Records section for instructions.
Add DNS Records
When you first create a domain, you’ll need to add some DNS records. This section explains how to add your own records.
Select a domain from within the Domains section of the Cloud Manager. The domain’s detail page appears:
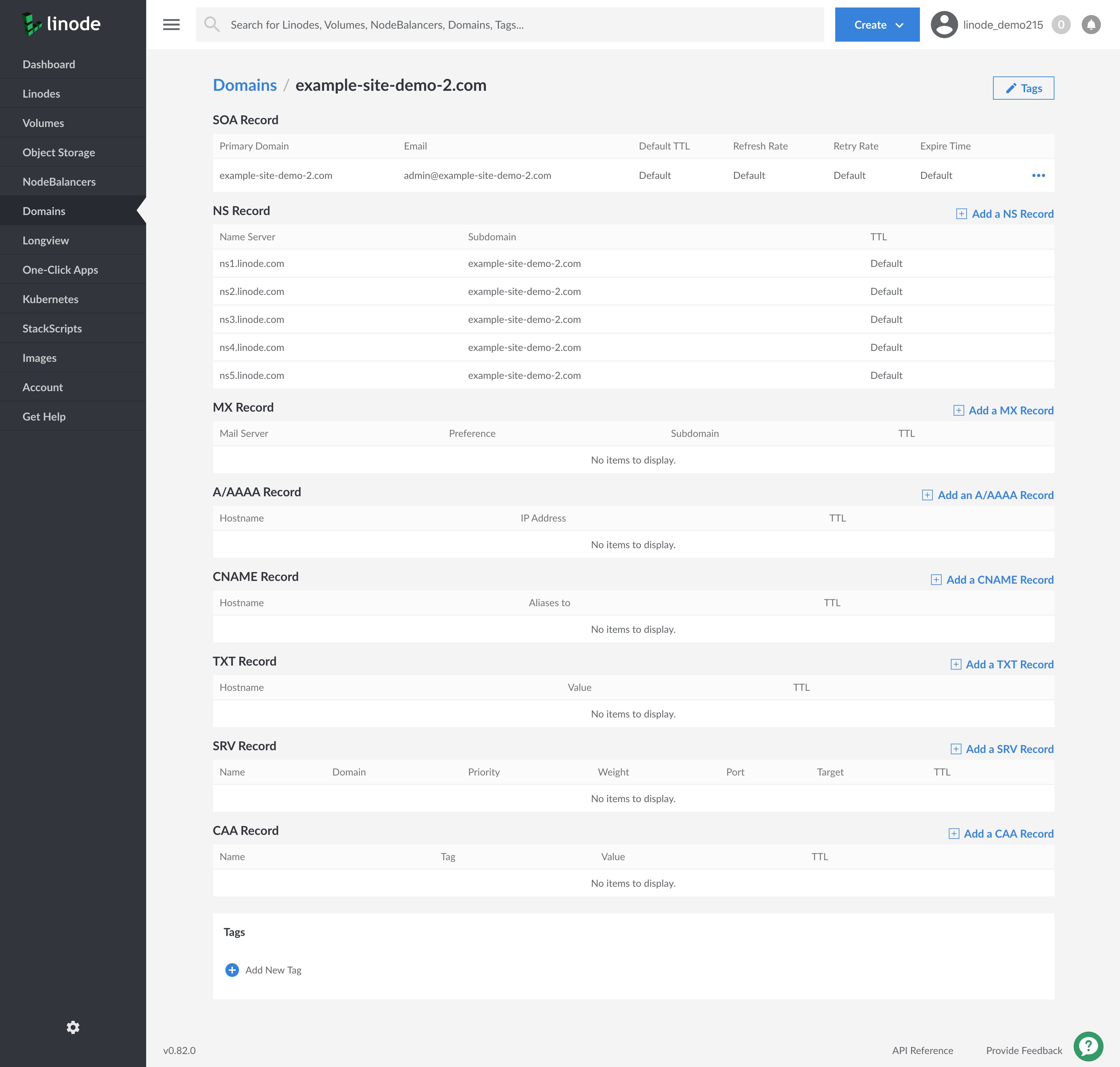
The page is divided into different sections for each type of DNS record. Locate the section for the type of DNS record you want to add, then click Add a Record. The example below shows how to add an A/AAAA record.
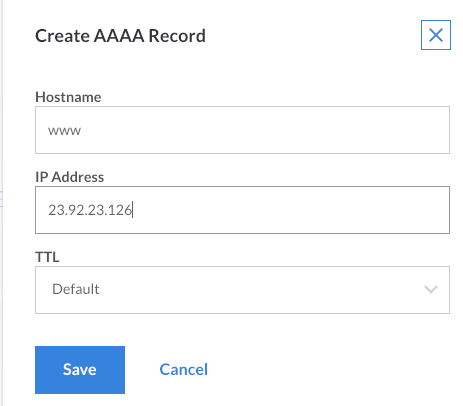
Note
The exact form fields will vary depending on the type of DNS record you select.Enter a hostname in the Hostname field.
Enter the IP address of your server in the IP Address field. See this quick answer page to find your Linode’s IP address.
Select a time interval from the TTL menu. TTL stands for time to live, and affects how long DNS records are cached by DNS resolvers. When the designated time to live is reached, the resolver must query the authoritative name servers for new records.
Click Save. It can take up to 30 minutes for new DNS records to become active.
Edit DNS Records
To modify a Domain’s existing DNS records:
From the Domains section of the Cloud Manager, select the domain whose DNS records you’d like to edit. The DNS records for the selected domain zone will appear.
Next to the DNS record you would like to edit, click on the more options ellipsis.
Select Edit from the menu.
Edit the DNS record by modifying the existing values in the fields that appear.
Click Save. It can take up to 30 minutes for the record to be updated.
Wildcards
A wildcard DNS record will match requests for domains that do not exist. Wildcards are often used to point all non-existing subdomains to an existing top level domain. For example, if a queried first-level subdomain does not exist, the IP address specified in the wildcard DNS record will respond.
To create a wildcard DNS record:
Navigate to the Domains section of the Cloud Manager and click on the Domain that you’d like to add a wildcard DNS record to.
Find the A/AAAA Record section and select Add an A/AAAA Record.
When the Create A/AAAA Record panel appears, enter an asterisk (
*) in the Hostname field and provide a valid IP address in the IP Address field.Click Save. It can take up to 30 minutes for the record to be updated.
NoteA wildcard must always be the furthest subdomain from the TLD (top level domain), i.e.*.example.com. If you would like to add a wildcard as a subdomain for a subdomain, you will need to add a new domain zone for that subdomain and then add the wildcard record to it. For example, to create*.subdomain.example.com, you must add a separate domain zone forsubdomain.example.comfirst, then add an A/AAAA DNS record to that zone as indicated above.
Subdomains
The Linode Cloud Manager does not support the addition of a subdomain on top of an existing subdomain in the same domain zone. For example, if you have example.com as a domain with an A record for subdomain.example.com, you cannot create another.subdomain.example.com within that same domain zone.
Instead, add the subdomain to the Cloud Manager as a separate domain with its own domain zone and DNS records. Then add an A/AAAA record for the second-level subdomain. In the previous example, you would create a domain zone named subdomain.example.com, the create an A/AAAA record with hostname another inside of it.
Import Domains with AXFR
If you’re migrating domains to Linode from another hosting provider and that provider allows zone transfers from its DNS server, it may be possible to import your existing domain and its DNS records into the Linode Cloud Manager. If the import is successful, the domain along with all of its existing DNS records will be available in the Domains section of the Cloud Manager.
Here’s how to import a zone file:
From the Domains section, click on Import a Zone.

Enter the domain name in the Domain field, as shown in the example above.
Enter the name server in the Remote Nameserver field.
Note
The name server must allow zone transfers (AXFR) from the following IP addresses:
96.126.114.97 96.126.114.98 2600:3c00::5e 2600:3c00::5fClick Save. The Linode Cloud Manager will connect to the remote name server and import your existing DNS records.
Clone DNS records
The Clone feature allows you to copy DNS records from an existing domain in your Linode account to a new domain. If you’ve already set up DNS records for one of the services you host on your Linode account, this is a good way to quickly assign another domain to that same service.
Here’s how to clone DNS records for an existing domain:
Click on the more options ellipsis corresponding to the domain whose DNS records you would like to clone and select Clone from the menu.
Enter the name of the new domain in the New Domain field.
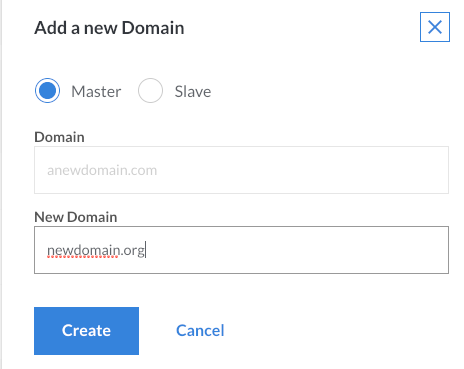
Click Create. The DNS records will then be copied from the existing domain to the domain.
Remove Domains
If one of your domain names has expired or if you want to start hosting it on another DNS provider, you should permanently remove the domain and all of its associated DNS records.
From the Domains section of the Cloud Manager, find the domain you would like to remove and click its more options ellipsis.
Select Remove to permanently delete the domain, including all associated DNS records. It can take up to 30 minutes for the changes to take effect.

CautionOnce removed, you MUST delete the Linode nameserver entries from the domain at the registrar level. This is a very important step; if the entries are not removed, someone could use your domain without your permission.
Transfer a Domain Zone
Linode’s DNS servers allow Domain zone transfers to non-Linode DNS servers that you designate and trust. This feature can be used to transfer a Domain zone to another hosting provider’s DNS servers. To enable this capability, you will need to alter your Domain’s SOA record. This section will cover these steps.
CautionGranting another server access to zone information is potentially dangerous. Do not add any IP addresses that you do not know or trust.
From the Domains section of the Cloud Manager, find the domain for which you would like to enable Domain zone transfer and click on the entry to access its Domain records.
Viewing your Domain’s records, under the SOA Record section, click on the more options ellipsis corresponding to your Domain’s SOA records and select Edit.
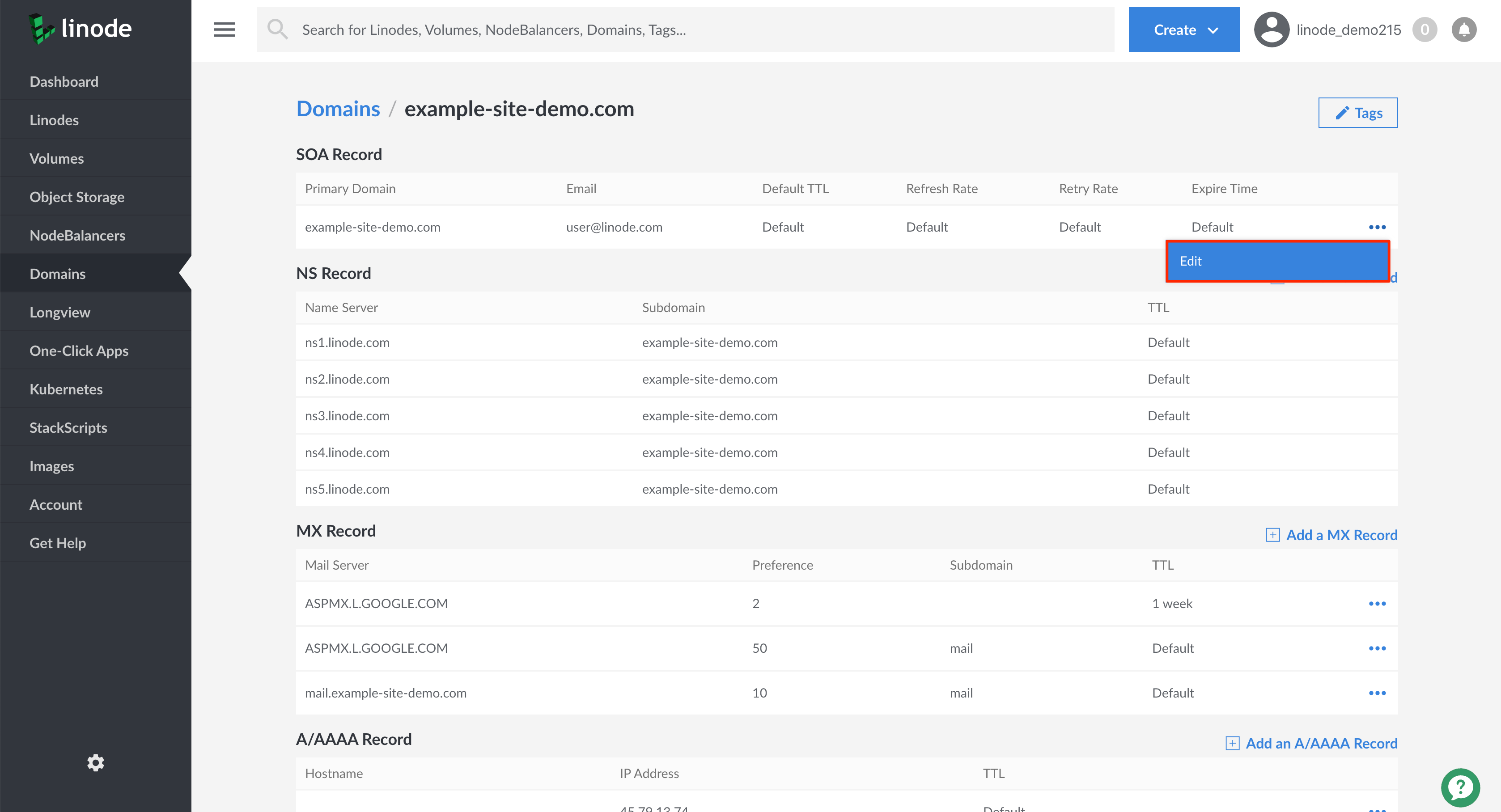
In the Edit SOA Record pane, find the Domain Transfers form field and enter in a comma separated list of IP addresses corresponding to the DNS servers you’d like to give access to your Domain’s zone file.
When you’ve completed your update, click on Save.
Note
When the DNS servers no longer need access to your Domain’s zone file, remove the IP address from the Domain Transfers field.
Troubleshoot DNS Records
Having problems with your DNS records? We recommend reviewing this section to help get your DNS settings back on track. Follow these tips to troubleshoot DNS issues.
Wait for Propagation
DNS updates will take effect, or propagate, within the time period set by your zone file’s TTL. If you’ve just made a DNS change and aren’t seeing it reflected yet, the new information may not be available for up to 48 hours.
While you can’t control DNS caching at every point on the Internet, you do have control over your web browser. Try holding down the Shift key or the Control key (depending on your browser) while you refresh the page to bypass your browser’s cache of the old DNS data. You can also try bringing up your site in an alternate browser or editing your hosts file to preview your website without DNS.
Set the Time To Live or TTL
In the context of DNS, Time to Live (TTL) tells internet servers how long to cache particular DNS entries. The default TTL for Linode domain zone files is 24 hours. This is fine for most situations because most people don’t update their IP addresses often.
However, there are times when you’ll want the TTL to be as low as possible. For instance, when you make a DNS change, you’ll want that change to propagate quickly. Otherwise, some people will see the new site right away, and others (who had the old data cached) will still be visiting the website at your old server. Long caching times can be even more problematic when it comes to email, because some messages will be sent to the new server and some to the old one.
The solution is to lower your TTL before making a DNS change. You’ll want to lower the TTL first, before making any other DNS changes. Here’s a general overview of what should happen during a smooth DNS update:
NoteTTL is always written out in seconds, so 24 hours = 86400 seconds.
- Check the TTL value for the DNS record you will be updating. Typically, this will be 24 or 48 hours.
- Update the relevant DNS records 48 to 96 hours in advance (for a 24-48 hour record), taking into account any intermediate DNS servers. Lower the TTL to five minutes (300 seconds, or the lowest allowed value). Do not make any other changes at this time.
- Wait out the original 48 to 96 hours.
- Visit your domain’s DNS records in the Linode Cloud Manager again to update your IP address and anything else needed.
- The DNS changes should propagate within 30 minutes.
Find Current DNS Information
Sometimes you may need to find the current DNS information for a domain. There are two great tools for doing this:
dig: Look up individual DNS entries. For example, you can find the IP address where your domain resolves.
whois: Find your registrar and nameserver information for your domain.
If you’re using a computer that runs macOS or Linux, you can use these tools from the command line. To find your domain’s IP (the primary A record), run:
dig example.com
Look in the answer section of the output to locate your IP address. You can also query for other types of records. For example, to see the mail records for a domain, run:
dig mx example.com
This returns all of your domain’s MX records.
To find your domain’s registrar and nameserver information, run:
whois example.com
This generates a large amount of information about the domain. The basic information you need will be near the top of the output, so you might have to scroll back to see it.
For a web-based tool, you can also use kloth.net for dig requests and whois.net for WHOIS requests. Note that since you’re running these lookups from a third-party website, the information they find is not necessarily what your local computer has cached. There should be a difference only if you’ve made recent changes to your DNS information.
DNSSEC Limitations
The Linode DNS Manager does not support DNSSEC at this time. If you have DNSSEC enabled at your domains registrar it will cause name resolution failures such as NXDOMAIN when an attempt is made to access the DNS.
Next Steps
Now that you are familiar with Linode’s DNS Manager, you should set up your reverse DNS configuration, and consider reading through at our Common DNS Configurations guide.
Join our Community
Find answers, ask questions, and help others.
This guide is published under a CC BY-ND 4.0 license.